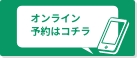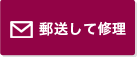スマホに動作不具合は付き物です。
誤って落としてしまって、中のパーツに不具合が起きるケースもあれば、寝て起きたら画面が付かなかったり、バージョンをアップデートしたらスピーカーから音が出なくなってしまった…などなど。
当ショップはガジェット系(海外モデルスマホやスマホアクセサリー、モバイルバッテリー、ドローンなど)の物販をしている以外にも修理業務も行っております。そのため、全国各地からZenfoneの不具合のお問合せやパネル交換修理の依頼が毎日飛び込んできます。
Zenfoneに限らず、スマホは不具合が本当に多い!
故障の際の修理代もバカにならないので、個人的にはiPhoneであれば「AppleCare」、Andoroid端末で高価なスマホはキャリアの「あんしん補償パック」や外部の「モバイル保険」などに加入することをおすすめします。一方で2万程度の端末は修理代よりも補償にかかる維持費が高くなるだけですので、そういった補償には加入しない方が良いと考えています。
そんなスマホの不具合ですが、「あれ?スマホの調子がおかしいな…」と思った時に行う動作確認の方法は以外と知られていません。また、メーカーによっても動作確認の方法は異なります。当社は修理時の動作確認のノウハウを生かし、以外と知らないZenfoneシリーズの動作確認の方法を教えちゃいます。
目次
【必読】はじめに
所要時間
5~10分程度
準備すること
・通信ができるSIMを端末に差し込む
・WiFiをONにしてWiFi環境にする
動作確認をするための2つの方法
・(初心者向け)【デバイス検査モード】で動作確認をする方法
・(プロ仕様)電卓アプリから【SMMI TEST】で動作確認をする方法
Androidのバージョンによっても少し画面のデザインは変わってきますが、基本操作は変わりません。今回は台湾モデルのZenfone3 Ze520KL(Androidバージョンは8.0)を使用して動作確認の方法を実践したいと思います。
(初心者向け)【デバイス検査モード】で動作確認をする方法
デバイス検査モードへの入り方
パターン① ホーム画面【ASUS】→【ZenUI Help】→【デバイス検査】
ホーム画面【ASUS】→【ZenUI Help】→【デバイス検査】をタップします。



パターン②ホーム画面【設定】→【(ASUS)サポート】→【ZenUI Help】→【デバイス検査】
なお、端末やAndroidバージョンによっては【ASUS】の中に【ZenUI Help】が無い場合があります。その場合は【設定】→【(ASUS)サポート】→【ZenUI Help】→【デバイス検査】で動作確認モードに進めます。※Zenfone4など比較的新しい端末に多い




デバイス検査モードは全部で10項目!
デバイス検査モードには下の画像にあるように一番上のタッチパネルテストからバイブレーションテストまで10項目のテストがあります。今回はひとつひとつを順番に細かく見ていきましょう。テスト自体は非常に簡単です。


デバイス検査モードで実際にテスト
①マルチタッチパネルテスト




マルチタッチテストは、パネルのマルチタッチ機能が動作するかをテストするのに使用します。画面上に操作方法が書いてあるので、簡単ですが、指をタッチして5本の指のタッチですべてに反応すれば合格です。
②ハードウェアキーテスト



ハードウェアキーテストは音量ボタンが動作するかを確認するためのテストです。これも簡単でボタンを押すだけで検査できます。
③マイクテスト




マイクテストはボードマイクがきちんと機能しているかを確認するために使用します。スタートを押して、【録音中】の表示が出たら「あ~~」とマイクに向かってしゃべってください。【再生中】の際に「あ~~」と声が出れば、正常です。
④レシーバーテスト



レシーバーテストはレシーバー機能が正常かどうかを確認するためのテストです。端末を耳にあてて、女の人が「〇番を押して!(英語で)」言ってくれますので、言われた番号をタッチします。注意深く聞かないと聞き逃してしまいます。
なお、スピーカーに不具合があるような時は音声が聞こえません。そうなるとなんらかの異常だと判断できます。
⑤スピーカーテスト



スピーカーが正常かどうかを確認するテストです。【再生中】の表示の際に、ASUSのテーマ曲が流れれれば正常です。ひとつ注意すべきは、一度音楽が流れると止まりません。電車の中や勤務中だけはこの操作は厳禁です。
⑥⑦アウトカメラ、インカメラテスト



カメラアプリが起動するかを確認するためのテストです。注意点ですが、本動作確認ではオートフォーカス機能までは正確に検査できないため、ホーム画面よりカメラアプリ(実際にカメラ撮影をするときに使用しているアプリ)を立ち上げて、近距離と遠距離の2つのオートフォーカス機能が正常に機能するかのチェックが必要となります。
⑧カメラフラッシュテスト



カメラフラッシュ機能が正常に作動するかどうかのテストです。スタートを押すと何回かフラッシュが点滅するので、その回数をタッチします。
⑨SIMカードテスト


挿入したSIMがSIM1スロットできちんと読み込まれるかどうかのテストです。今回はワザとSIMを抜いたままテストを行いましたが、テストに失敗すると【動作が正しくありません・もう一度テストしてください】と表示されます。
⑩バイブレータテスト



最後はバイブレーターテストです。スタートを押すと何回かブルブル震えますので、その回数をタップします。
(プロ仕様)電卓アプリから【SMMI TEST】で動作確認をする方法
動作確認モードへの入り方
メーカーの検査などでも使用される動作確認方法です。正確には【SMMI TEST】と呼ばれています。前者の【デバイス検査モード」と比較し、検査できる項目が多いため、勝手にプロ仕様と呼ぶことにします。手順としては【電卓アプリを開き】→【.12345+=】と入力→【単体テスト】を選択します。なお【全テスト】でも可能ですが、必要な部分だけテストすれば良いので【単体テスト】の方がおすすめです。




全部で32項目のテストが可能です。
使い方はそんなに難しい訳ではないため、【.12345+=】のコマンドを覚えてしまえばとても簡単です。デバイス検査モードと重複する部分もあるため、重要でやるべき6項目を確認していきます。




SMMI TEST(単体)で実際にテスト(重複しない、かつ重要な部分だけ抜粋)
①指紋テスト


②タッチテスト



これはプロ仕様にしかない検査項目です。ゴーストタッチやタッチ操作ができないなど、パネルの反応が悪いな、と思った時に非常に便利。指でなぞったところが白くなります。不具合があればなぞれない箇所が出たり、すぐにフロントパネルの状況が分かります。
③ディスプレイテスト




ディスプレイテストは、液晶の輝度が正常かどうかを検査するために使用します。よく目にする現象は白背面の際に斑点が見える場合、黒背面字に他のカラーが見える場合です。そういった時は液晶の輝度になんらかの不具合が起きているかもしれません。ただ、輝度の問題ですので、タッチ操作ができなくなる訳ではありません。
④ヘッドテスト



ヘッドテストはイヤホンジャックが正常に機能するかの検査です。イヤホンジャックにイヤホンを差し込み、【再生中】で音が聞こえてくれば、正常。聞こえて来なければ不具合となります。
⑤近接テスト



近接センサーとは耳を当てた時に誤作動が出ないように、ものが近づくと画面が黒くなり、操作が一次的にできなくなるようにするセンサーのことです。これが正常に機能していない場合、例えば通話終了時に通話終了ボタンが押せないなど、通常使用に支障が出ます。
⑥通話テスト



通話テストを行うことで多くのテストができます。SIMにて通信ができるか、相手の声が聞こえたり、相手に声が聞こえたりとスピーカーやマイクが正常かどうか、前の項目で実施した近接テストの確認も可能です。
【重要】その他、動作確認する項目
・(必須)カメラのオートフォーカスが機能しているかどうかのテスト
・(任意)電話アプリでの通話テスト
・(任意)Youtubeなどの動画サイト視聴
・(任意)Google Mapを起動させて、GPS機能が正常かどうかのテスト
デバイス検査モードやSMMI TESTだけでは十分ではない項目もあります。そこで実施するのが、カメラアプリを実際に立ち上げての検査です。①近距離撮影(5~10cm程度)②遠距離撮影(5m~10m程度)の2つを実施してください。
正常に機能している場合は、すぐさまピントが合います。また、画面をタッチすると「 ピピッ」という音と共に緑色の〇枠が出て、フォーカスが合うはずです。
なお、(任意)とした項目はデバイス検査モードではやらない項目です。実際に電話アプリを使って確認したり、Youtubeを再生して音が実際に出るのを確認したり、Google MapできちんとGPSが機能しているのかを見ることは「あんしん感」に繋がります。
まとめ
基本的にはあれ?おかしいなと思った箇所を検査すれば良いと思います。ですが、Zenfoneシリーズにきちんとした動作確認モードがあることを知っていれば、万が一の際にもあんしんですね。不具合が突然起きてしまって、困ってしまった方のお役に立てば何よりです。